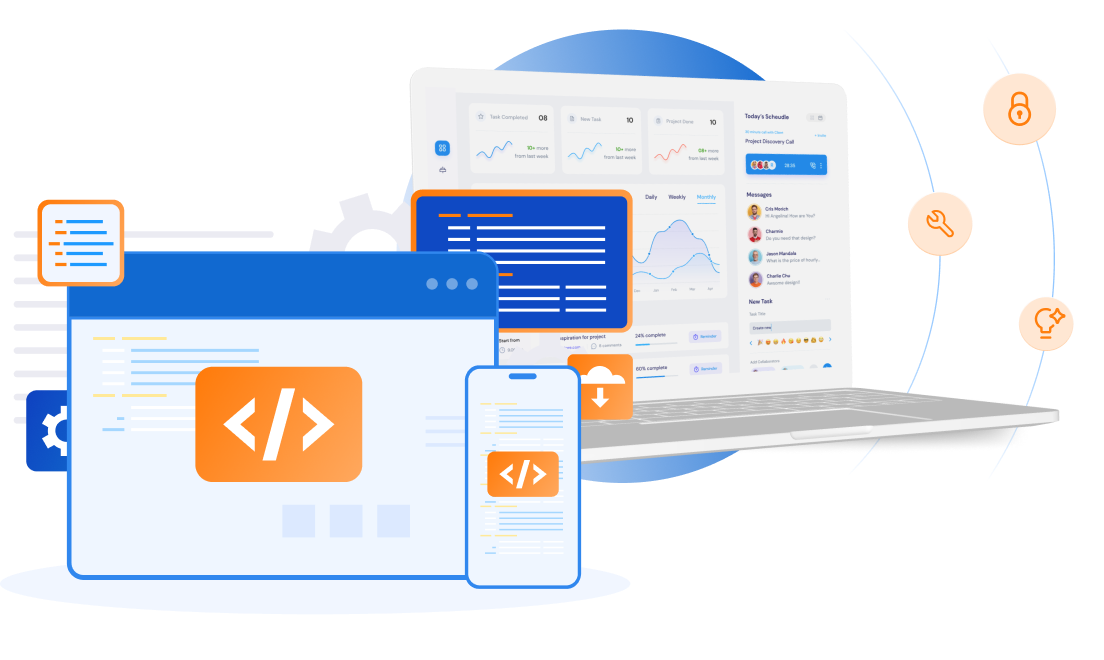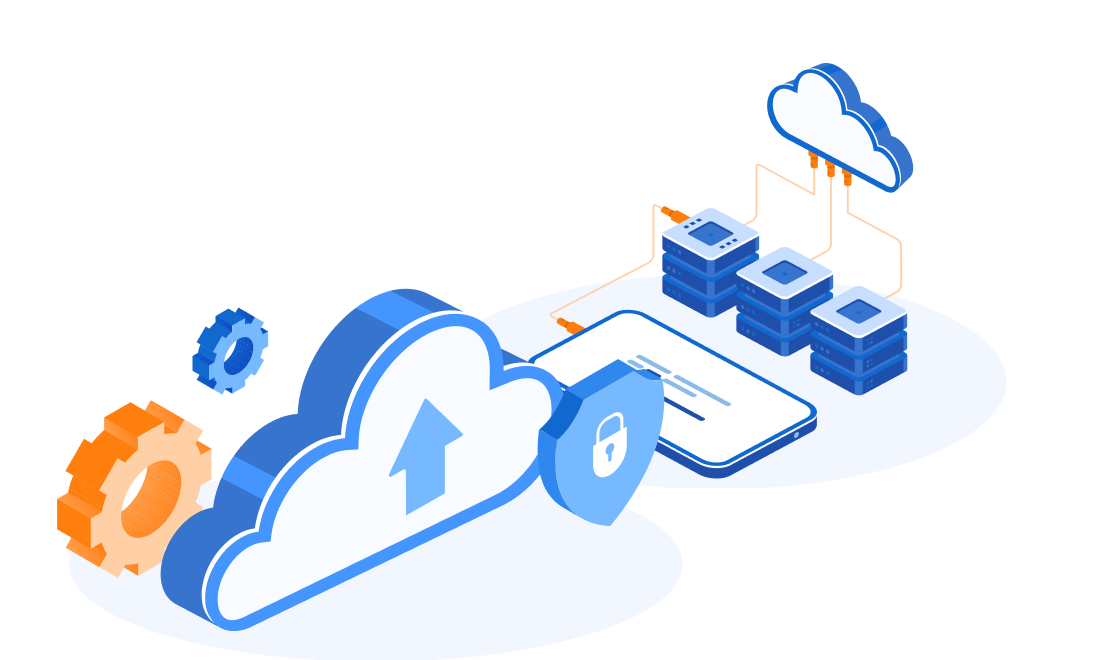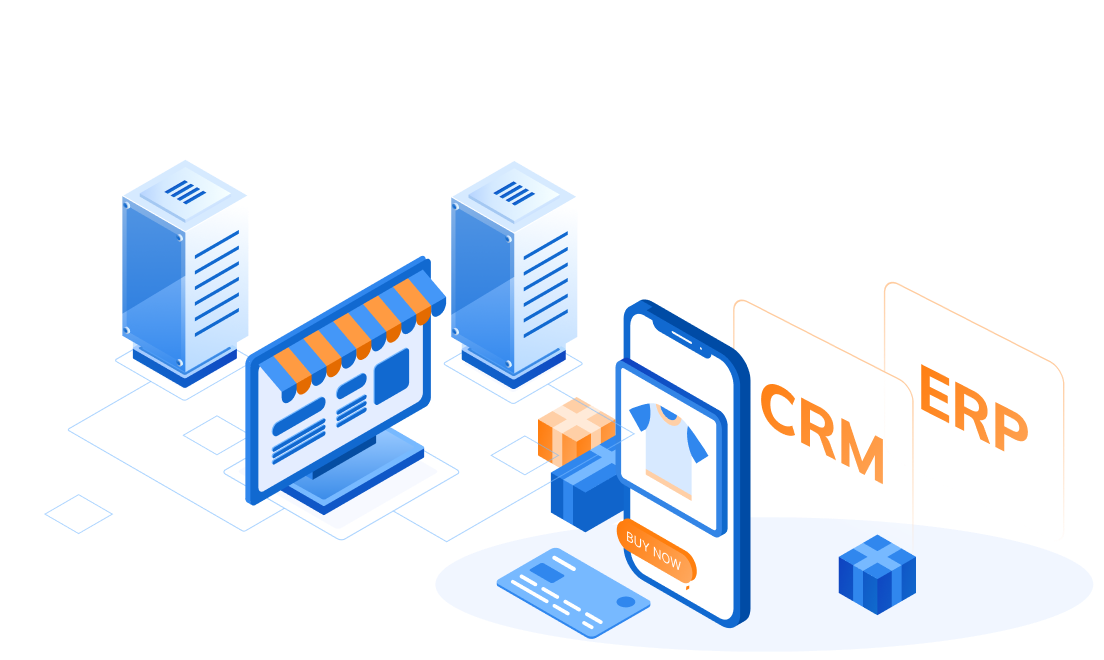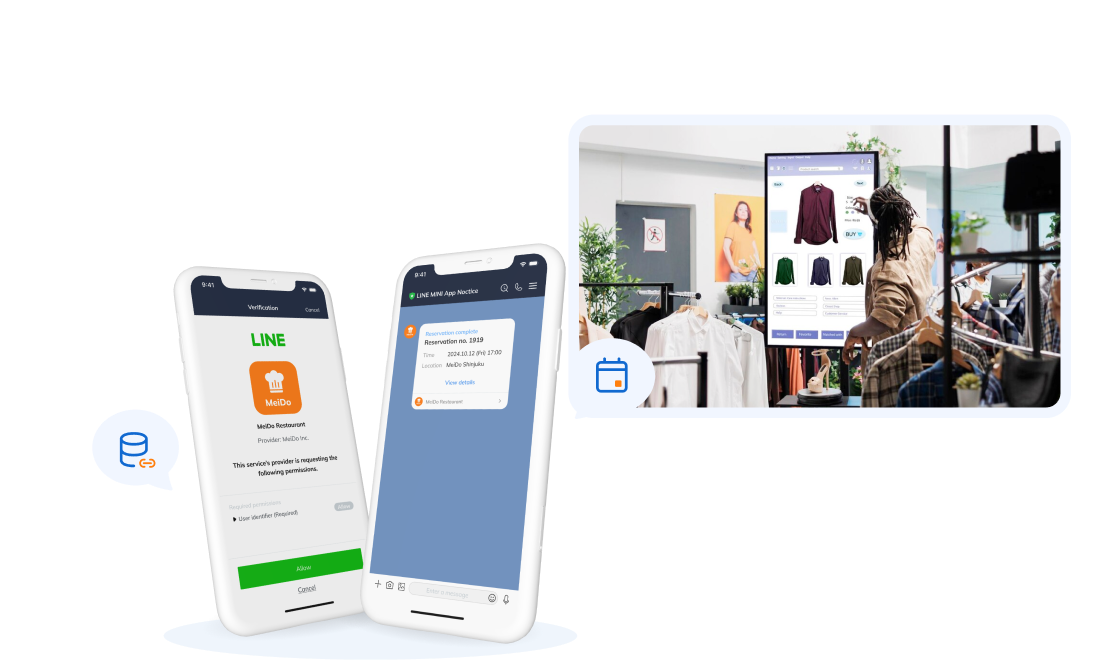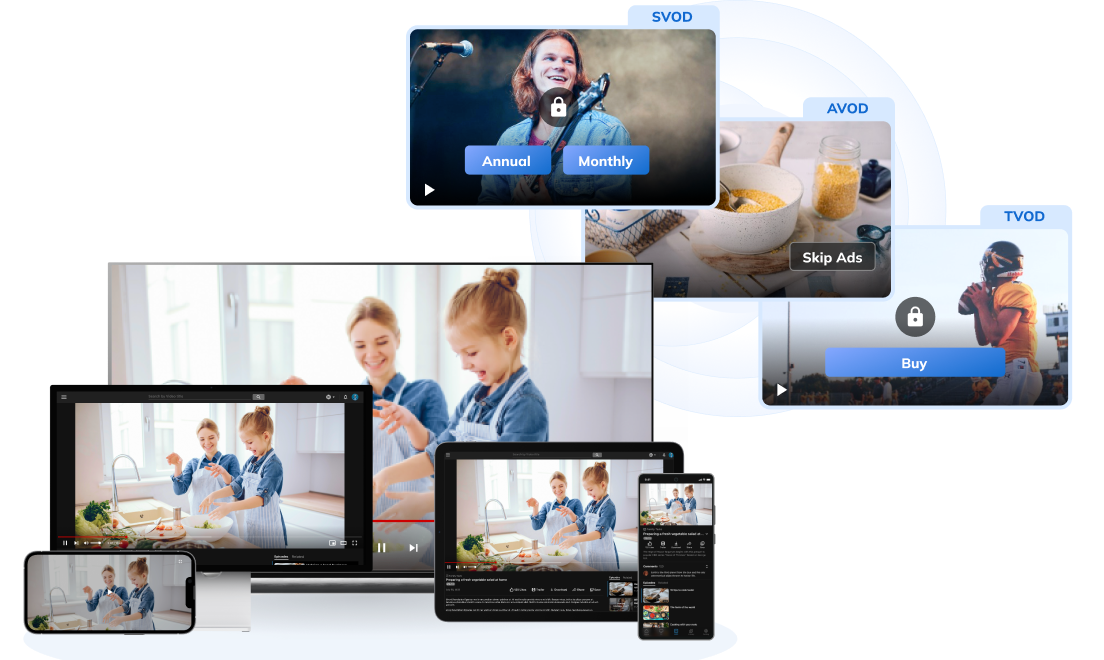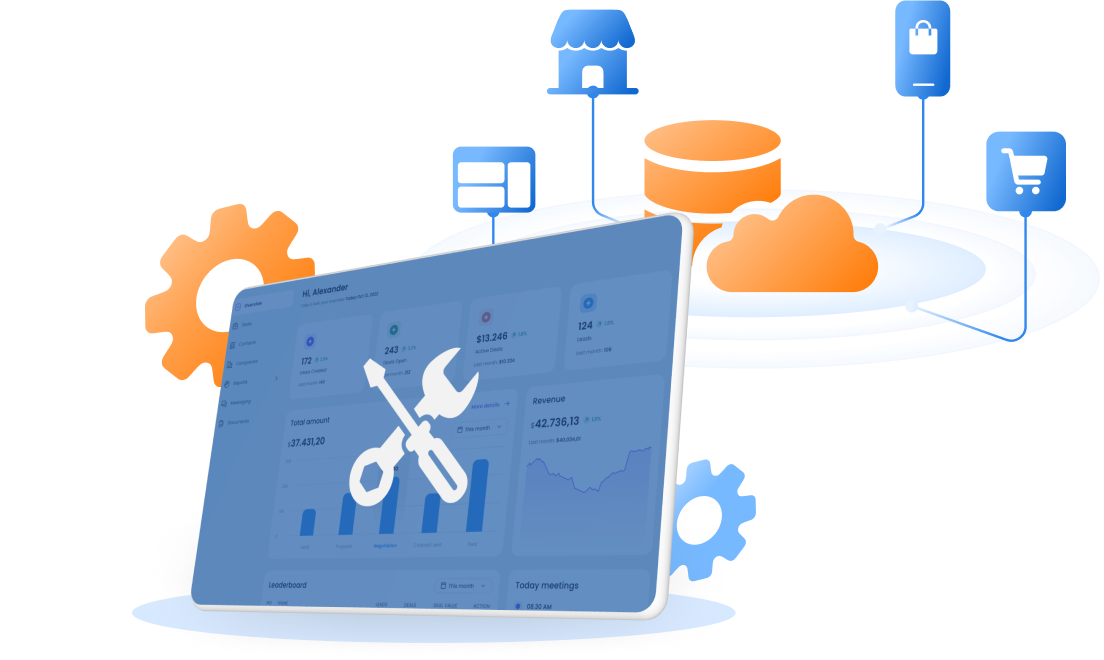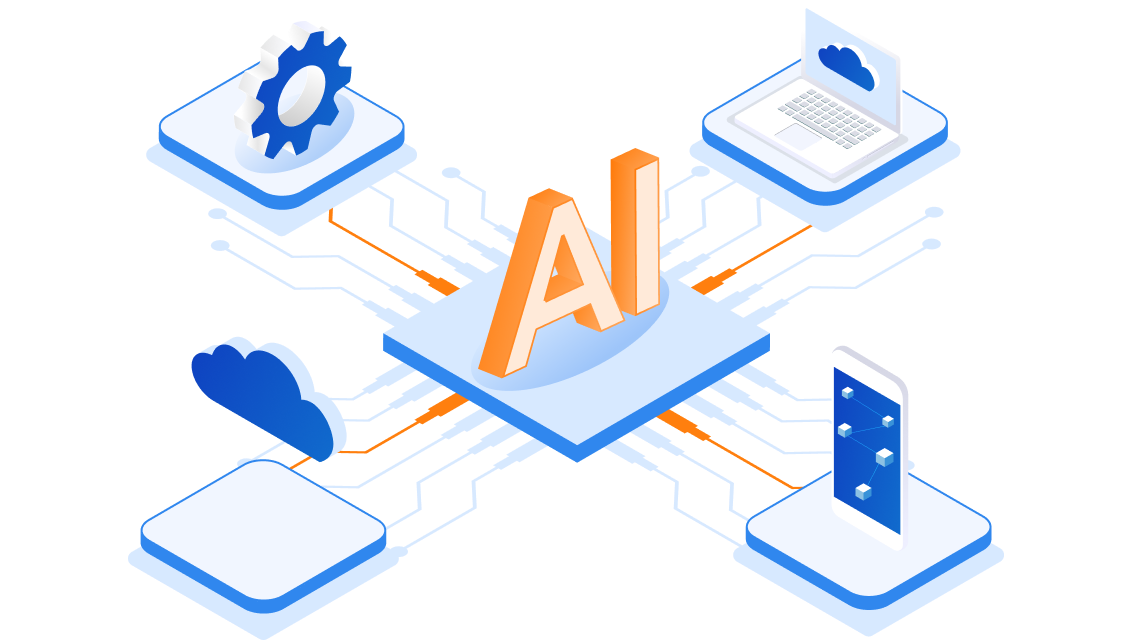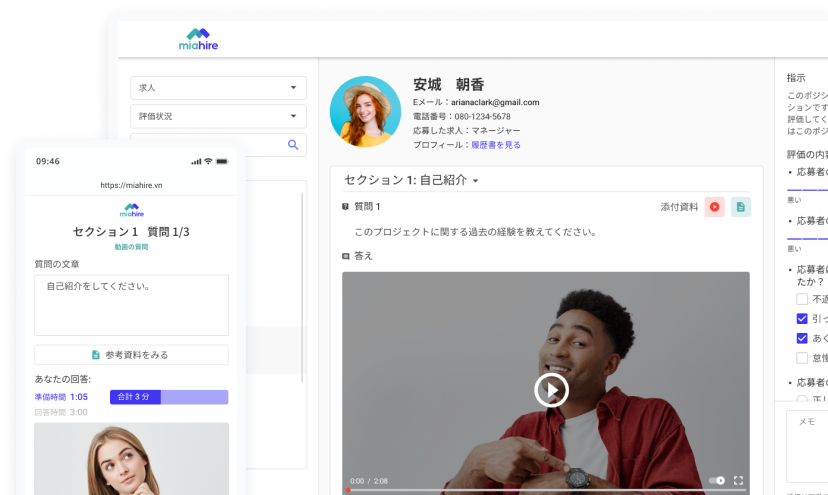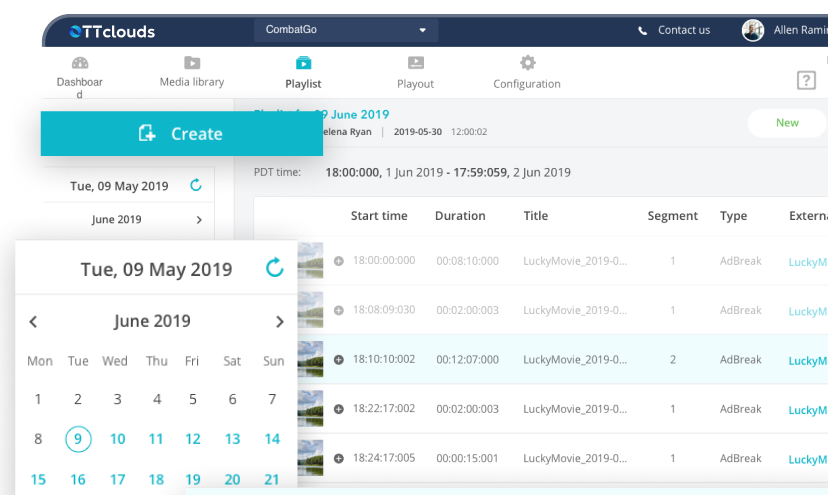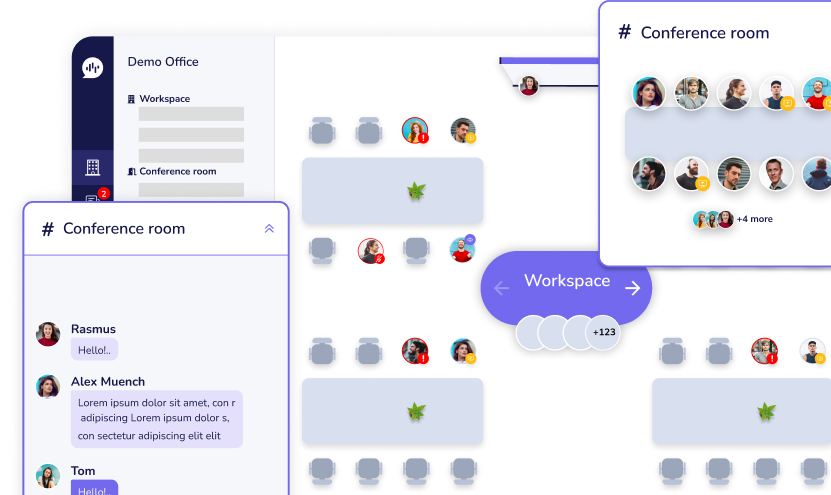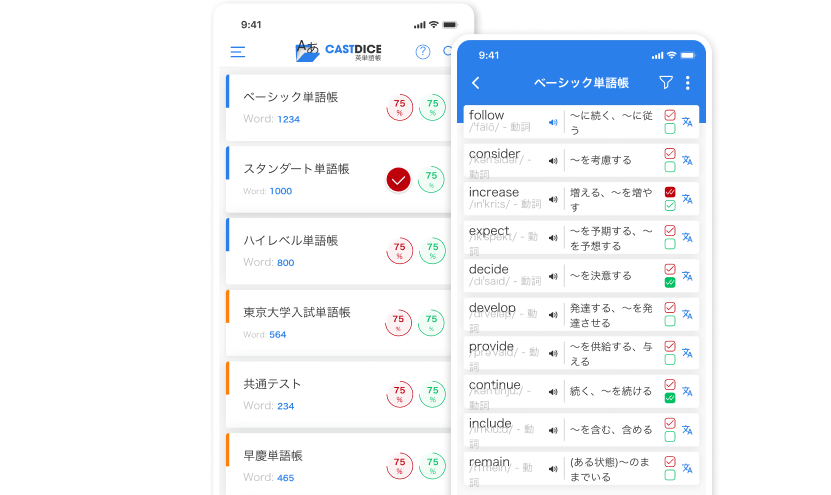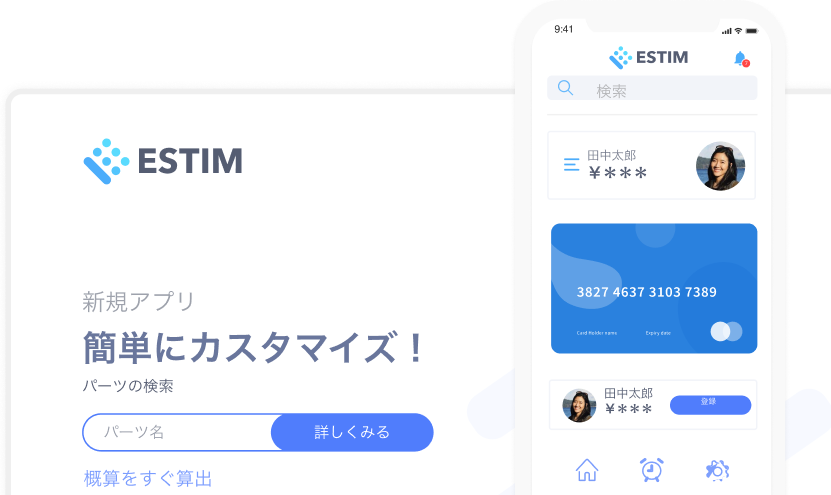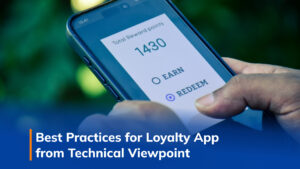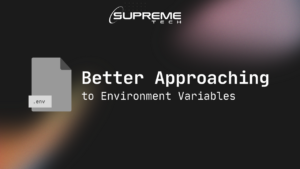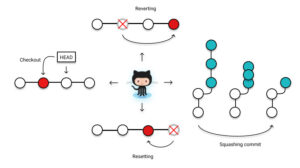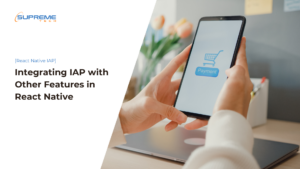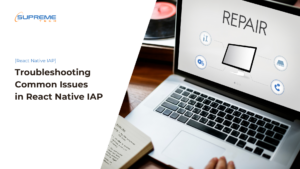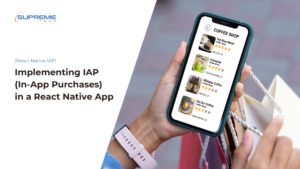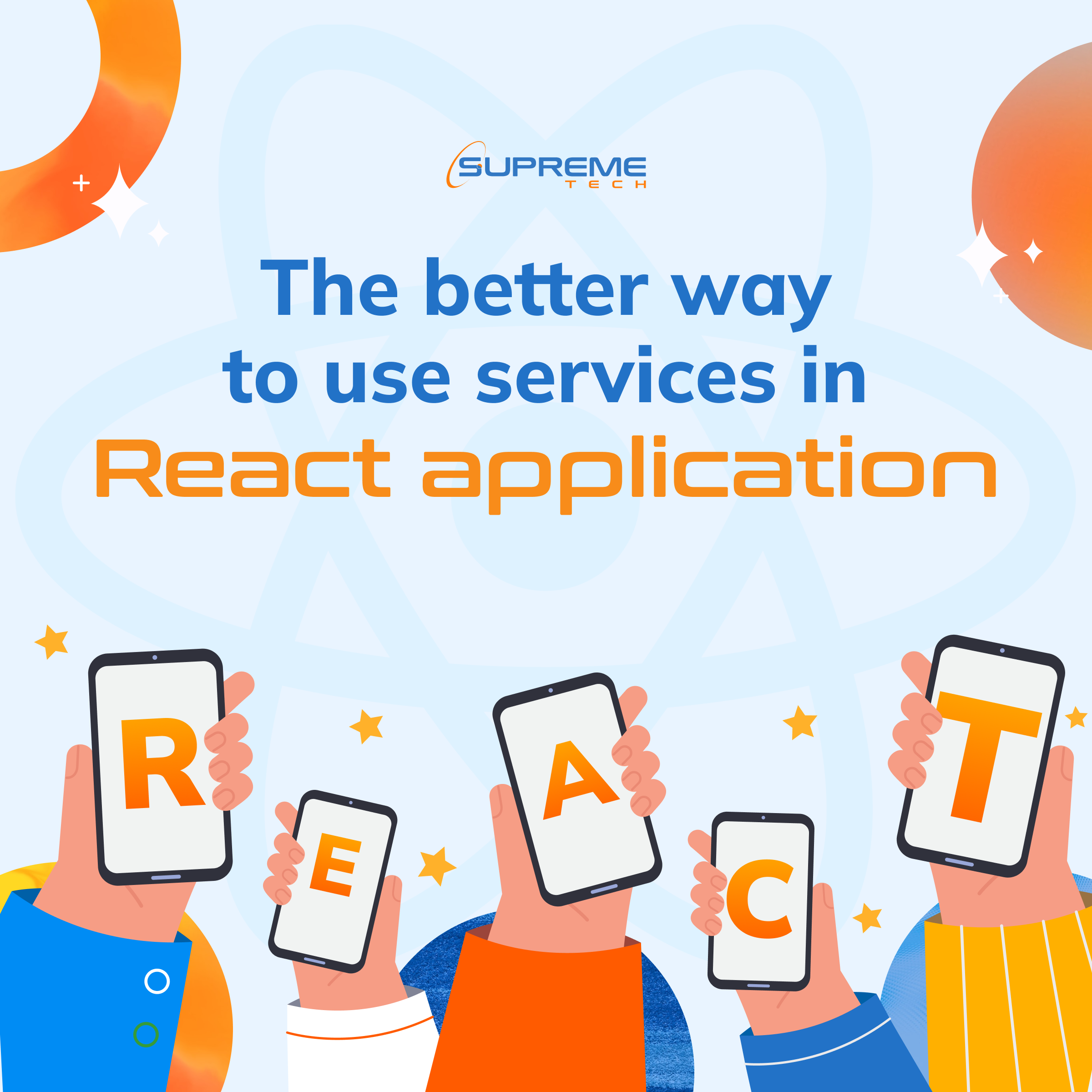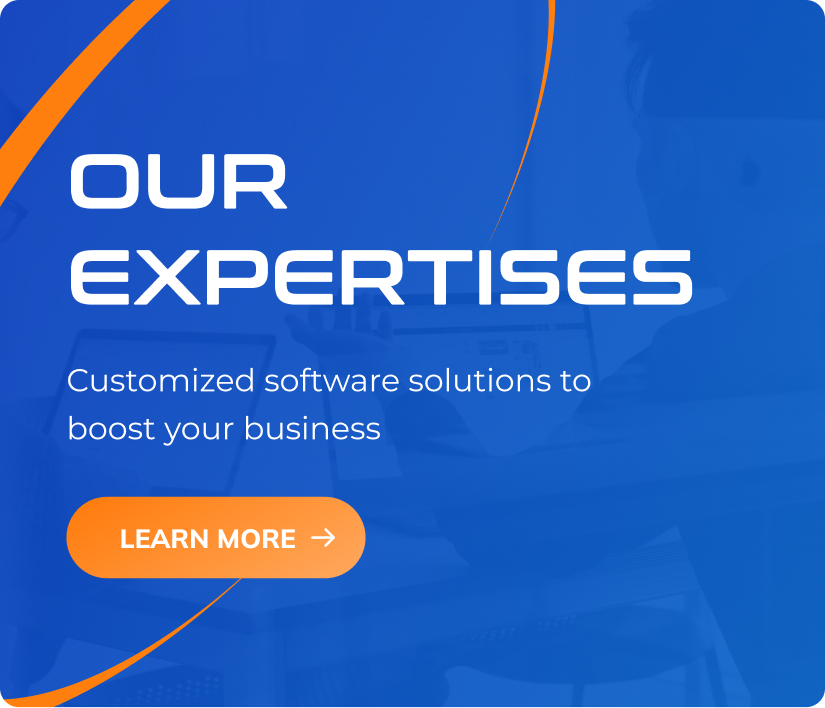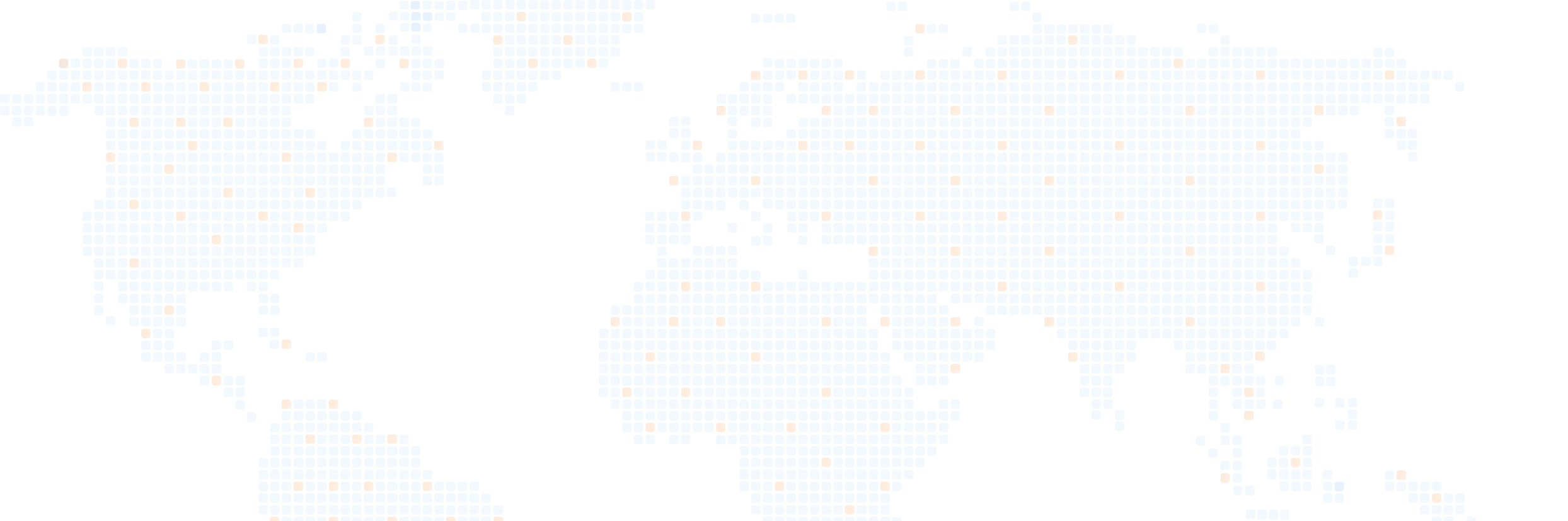How-to
Online-Merge-Offline Retail
+0
How Loyalty Apps Can Improve Customer Lifetime Value (CLV)
Customer Lifetime Value (CLV) measures the total revenue a customer brings over their entire relationship with your business. Improving customer lifetime value is crucial for profitable growth, since retaining existing customers is far less costly than acquiring new ones. In fact, Harvard Business Research shows that increasing retention by just 5% can boost profits by 25–95. Loyalty Apps on mobile devices are a powerful way to improve customer lifetime value through better customer retention, personalized engagement and repeat purchase incentives. For busy entrepreneurs and marketing leaders, investing in a custom loyalty app means cultivating happier customers who spend more, stay longer, and ultimately lift lifetime value. Why Customer Lifetime Value Matters CLV is a key metric for any business. It goes beyond single transactions to capture the total worth of a customer. Loyal customers make more purchases and are more profitable over time. Studies show that customers who feel an emotional bond with a brand have over 306% higher lifetime value than others. This happens because loyal customers tend to spend more per visit and buy more often. In retail settings, brands with strong loyalty programs see 65% of their future revenue come from repeat buyers. By focusing on CLV, companies can optimize their marketing budgets. Customer acquisition is typically 5–7 times more expensive than retention. With a clear CLV goal, you can allocate resources to keep the valuable customers you already have. Loyalty apps play a central role here: they incentivize customers to return, engage with your brand, and spend more, all of which directly improve customer lifetime value in retail, e-commerce, F&B and other sectors. Here is how you can calculate the Customer Lifetime Value Formula: Customer Value = average purchase value x average number of purchases CLV = customer value X average customer lifespan How Loyalty Apps Boost Customer Lifetime Value (CLV) Loyalty apps exert a profound and direct influence on Customer Lifetime Value (CLV) through several interconnected mechanisms, transforming customer relationships into tangible revenue growth. Increasing Purchase Frequency and Average Purchase Value Loyalty programs are made to keep customers coming back. They encourage people to buy more often or spend more to earn rewards or move up to a higher membership level. A significant 66% of customers report actively modifying their spending habits specifically to maximize reward collection. Data consistently demonstrates that loyalty program members generate 12% to 18% more incremental revenue annually compared to non-members. The impact of personalization within these programs is even more pronounced: members who redeem personalized rewards exhibit an average annual spend 4.3 times higher than those redeeming non-personalized rewards. Fundamentally, effective retention strategies, often powered by customer-centric loyalty apps, directly contribute to increasing the total number of purchases per customer and boosting the average value of each order. Boosting Customer Retention and Minimizing Churn Loyalty apps keep customers engaged around the clock with personalized rewards and convenient, gamified features, which makes them much more likely to stay loyal. In fact, nearly 84% of American consumers state that they are more likely to stick with a brand that offers a loyalty program. Digitally-enabled loyalty further amplifies retention: companies using “digital-first” loyalty strategies see about a 10% lower churn rate, and research shows loyalty app users churn ~13% less than customers not using mobile programs. By driving down churn and encouraging repeat purchases, a well-designed mobile loyalty program thus maximizes Customer Lifetime Value and yields steadier, more predictable growth. Creating Brand Loyalty and Emotional Connection Customers who feel emotionally connected to a brand are much more valuable. In fact, they can bring in up to 306% more over their lifetime than those who don’t feel that bond. Loyalty programs help brands stand out in crowded markets. They show customers that they’re appreciated and help build a strong brand image. When customers feel valued and listened to, they’re more likely to stay loyal. When a brand’s values match their own, they tend to spend even more. Example: NikePlus Program by Nike. It builds a community and lifestyle around its brand with over 100 million members. The program achieves extraordinary results: members spend on average 2.5–3x more than non-members and remain deeply engaged over time. What sets Nikeplus apart? Community: Apps like Nike Run Club build a sense of belonging through challenges and local events.Exclusivity: Members get early access to product drops, limited releases, and personal offers.Personalization: Nike uses data to tailor content, coaching, and product suggestions.Omnichannel consistency: Seamless experience across app and store reinforces brand trust. By delivering value beyond discounts, Nike builds long-term emotional loyalty—driving repeat purchases, higher spend, and advocacy, all contributing directly to improving customer lifetime value. Data and personalization A personalized loyalty app can strongly influence buying behavior: 80% of consumers are more inclined to engage with businesses that tailor their offerings. Nearly half (49%) admit to making spontaneous purchases based on personalized suggestions, and 40% say they tend to spend more when the experience feels highly customized. Loyalty apps collect customer data (order history, preferences, location) in real time. This data allows personalized marketing, sending the right offer to the right customer at the right time. When customers feel personally recognized and rewarded, they engage more. Turning raw data into meaningful, personal experiences isn’t easy. It requires the right tech setup.This brings business owners to an important choice: use an SaaS platform or build a custom solution. SaaS platforms are quick to get started with. But they often have limits. You may not fully own your data, and it can be hard to customize. Their data structures are usually fixed. That makes it tough to tailor personalization to your industry or to grow with your brand.On the other hand, a custom-built app is a better option. This ensures total control over your valuable customer data, allowing for deeper insights and truly bespoke personalization strategies. Practices to Create Loyalty App that Improve Customer Lifetime Value (CLV) To effectively improve customer lifetime value, loyalty apps must go beyond transactional rewards. The most impactful apps integrate personalized experiences, behavioral targeting, and smart retention mechanics. By taking advantage of customer data, businesses can create tailored marketing journeys that deepen relationships and increase repeat engagement. Personalization and Segmentation Improving CLV begins with understanding customer behavior. Loyalty apps equipped with segmentation capabilities can categorize users based on shopping patterns, frequency, and demographics. This allows businesses to craft highly relevant messaging and offers, such as: New users receiving guided onboarding or welcome offersReturning customers getting early access to new productsChurn-prone users being re-engaged through appropriate discounts In-app personalized recommendations like bundling items based on purchase history have been shown to raise average order value by 10–30%. Testing different campaigns on smaller categorized customers also helps refine strategy without widespread risk. Retention Strategies That Drive Long-Term Value Apps that include subscription options can shift a business model from one-off sales to recurring revenue, in order to improve customer lifetime value. Loyalty programs, when structured properly, also deliver measurable gains. Consider popular formats like: Points-based systems that reward frequent transactionsTiered programs that unlock greater benefits at higher spending levelsExperiential rewards such as early access or exclusive services >>> To find out more about specific features of a top-notch Loyalty App: Best Practices for Loyalty App from Technical Viewpoint Automated email workflows synced with app data are critical to retention. Use them to: Send personalized post-purchase offersCelebrate key customer milestones like birthdaysRe-engage inactive users with customized promotions Lastly, integrating the feedback section within your loyalty app allows you to capture customer sentiment and continuously improve both service and product offerings further increasing customer lifetime value over time. Prioritizing Loyalty App Features Across Industry and Business Stages: Prioritization by Industry: Prioritization by Business Stage: Early-Stage Businesses: Focus on Speed & Core Value At this stage, businesses should prioritize getting a Minimum Viable Product (MVP) out quickly to validate their loyalty concept. Recommended features include: User onboarding & CRM syncBasic points and rewards systemSimple, user-friendly UIBasic analytics dashboards Light frameworks like ICE Score, Value vs. Effort, or MoSCoW help quickly identify high-impact, low-effort features. However, avoid falling into the technical debt trap. For new businesses with limited budgets, building a loyalty app from scratch isn’t always practical. Instead, it’s more effective to integrate loyalty features into existing platforms like Shopify, LINE, or Zalo where users already engage daily. This approach helps reduce development time and cost, while increasing customer adoption by meeting them where they are. It also allows early-stage businesses to test loyalty strategies quickly and build CLV from the start. Scaling Businesses: Optimize, Personalize, and Retain Once the app gains traction, the goal shifts to deeper customer engagement, increased purchase frequency, and reduced churn. New feature priorities include: Tiered rewards/VIP programsAdvanced personalization & referralsAnalytics for campaign performance For all the features above, you should focus on how to enhance Data Privacy and Security. The best choice is with a custom solution. You dictate where and how your data is stored and managed, allowing for stricter security measures and compliance with specific regulations. You have ownership of your data and infrastructure. Mature Businesses: Innovate for Long-Term Value At this level, businesses aim to maximize CLV and maintain a competitive edge through innovation and strategic improvements. Key features to focus on: Experiential rewards & community featuresAI/ML-powered personalizationLoyalty-based subscriptions3rd-party tool integrationProactive support & customer feedback loops To achieve the seamless integration, business owners can consider custom software solutions, since it is designed to integrate seamlessly with your existing IT ecosystem, fostering efficient data flow and eliminating compatibility issues. Success Stories of Loyalty Apps Case studies from various industries vividly illustrate how loyalty apps significantly improve Customer Lifetime Value by addressing specific business challenges and fostering deeper customer relationships. >>> Read more related articles: LINE Mini App: Digital Transform Customer Service with Digital Point CardsLINE and Mobile Commerce Platform in Japan Retail/Beauty: Sephora Beauty Insider Sephora's "Beauty Insider" program stands as a highly acclaimed, hybrid points-based and tiered loyalty program. It allows customers to earn points for purchases and redeem them for a diverse array of rewards, ranging from "trial-sized" products to unique experiences like full-face makeovers, meticulously catering to the creative and experimental nature of the beauty industry. This program affects an impressive 17 million members in North America alone, who are responsible for up to 80% of the company's total sales. It has directly led to a 22% increase in cross-sell and a significant 13-51% growth in upsell revenue. Sephora effectively addresses intense market competition by offering a wide range of unique rewards and experiences that extend far beyond simple discounts. It fosters personalization by allowing customers to choose rewards most relevant to their individual preferences and implicitly gathers valuable insights through its "Beauty Insider Community" an online space where beauty enthusiasts share inspiration and advice, thereby building strong brand loyalty and a profound sense of belonging. The program's continuous adaptation ensures it remains fresh and engaging for its vast member base. Food & Beverage: Starbucks Rewards "My Starbucks Rewards" is a highly successful mobile-based loyalty program that has revolutionized the Food & Beverage (F&B) industry. Customers earn "Stars" (points) for every purchase, which can be redeemed for free drinks, food items, and other rewards. The loyalty program now represents 53% of overall spending in Starbucks. The app significantly enhances convenience by allowing customers to order ahead, streamlining their experience and increasing engagement. In addition, this convenience directly frequent purchases and repeat visits, thereby contributing to higher CLV by overcoming challenges such as low retention rates and intense competition within the F&B sector. The app directly addresses the critical need for repeat visits and order convenience through its seamless mobile ordering and payment integration, providing a distinct competitive edge in a market increasingly shaped by digital disruption. These success stories underscore the imperative of industry-specific loyalty program design. The most effective loyalty programs are not generic; instead, they are tailored to the specific nuances of their industry and customer behavior. SupremeTech’s Loyalty Program for a Major Coffee Chain in Japan SupremeTech has hands-on experience in delivering large-scale loyalty solutions for the F&B sector. In this case, we built and continue to maintain a loyalty platform for a major Japanese coffee chain. The system was designed to support intensive marketing efforts and integrate deeply with the client’s business operations. This system supports over 1,700 coffee shops and serves millions of online users. It is designed to handle both daily customer interactions and high-traffic promotional events. Solution Technical readiness for large-scale marketing campaignsMaintenance services System & Infrastructure Data Lake on AWS infrastructureData pipeline construction and optimization Features Loyalty and reward programDeep integration between transactional database with BI and marketing tool 📩 Read more articles about us here: https://www.supremetech.vn/blog/ ☎️Contact us to see how we can support your loyalty app strategy.
29/07/2025
262